Arch Linux + Bspwm 配置小记
Table of contents
Open Table of contents
首先 flex 一下成品图

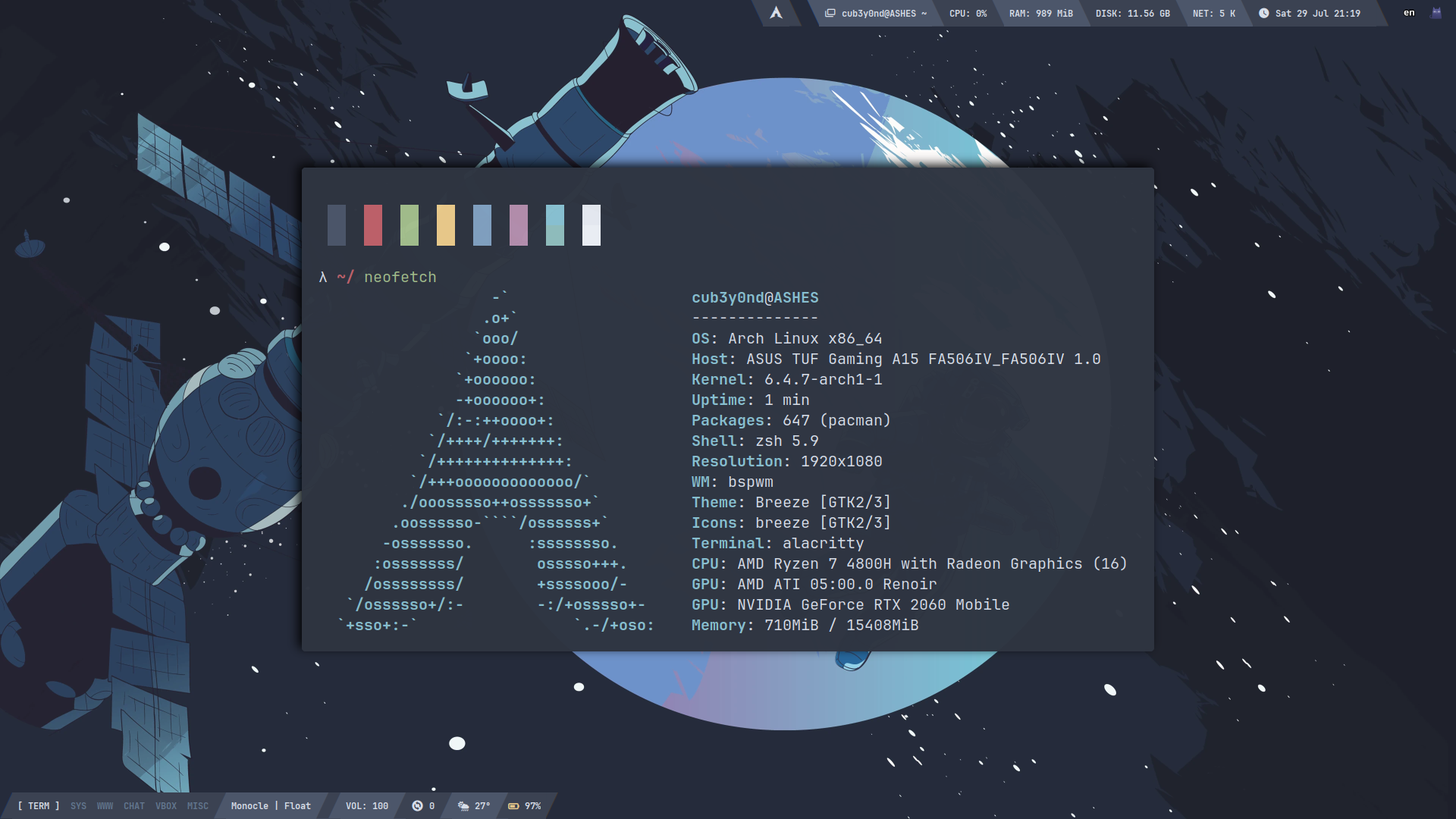
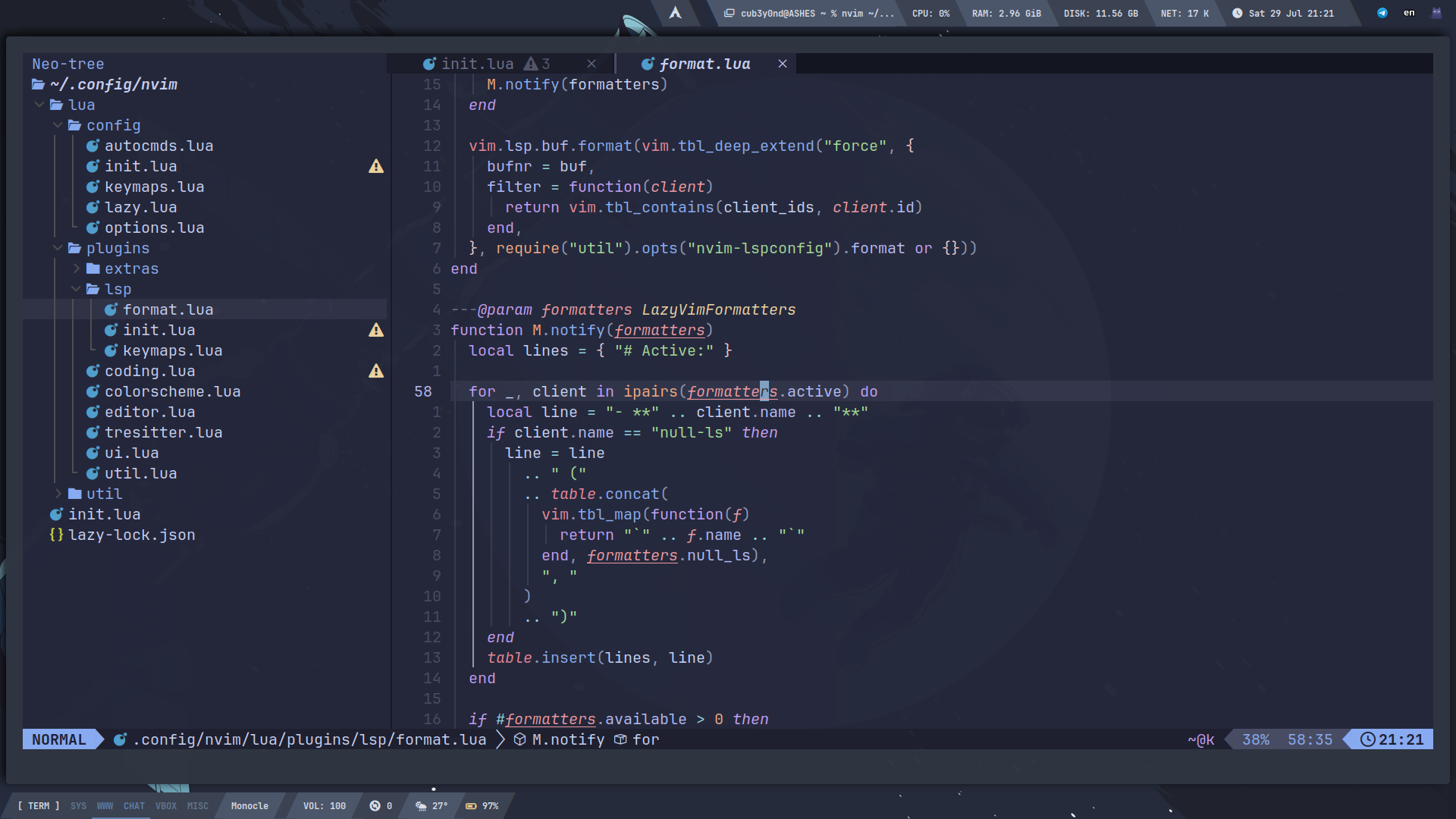
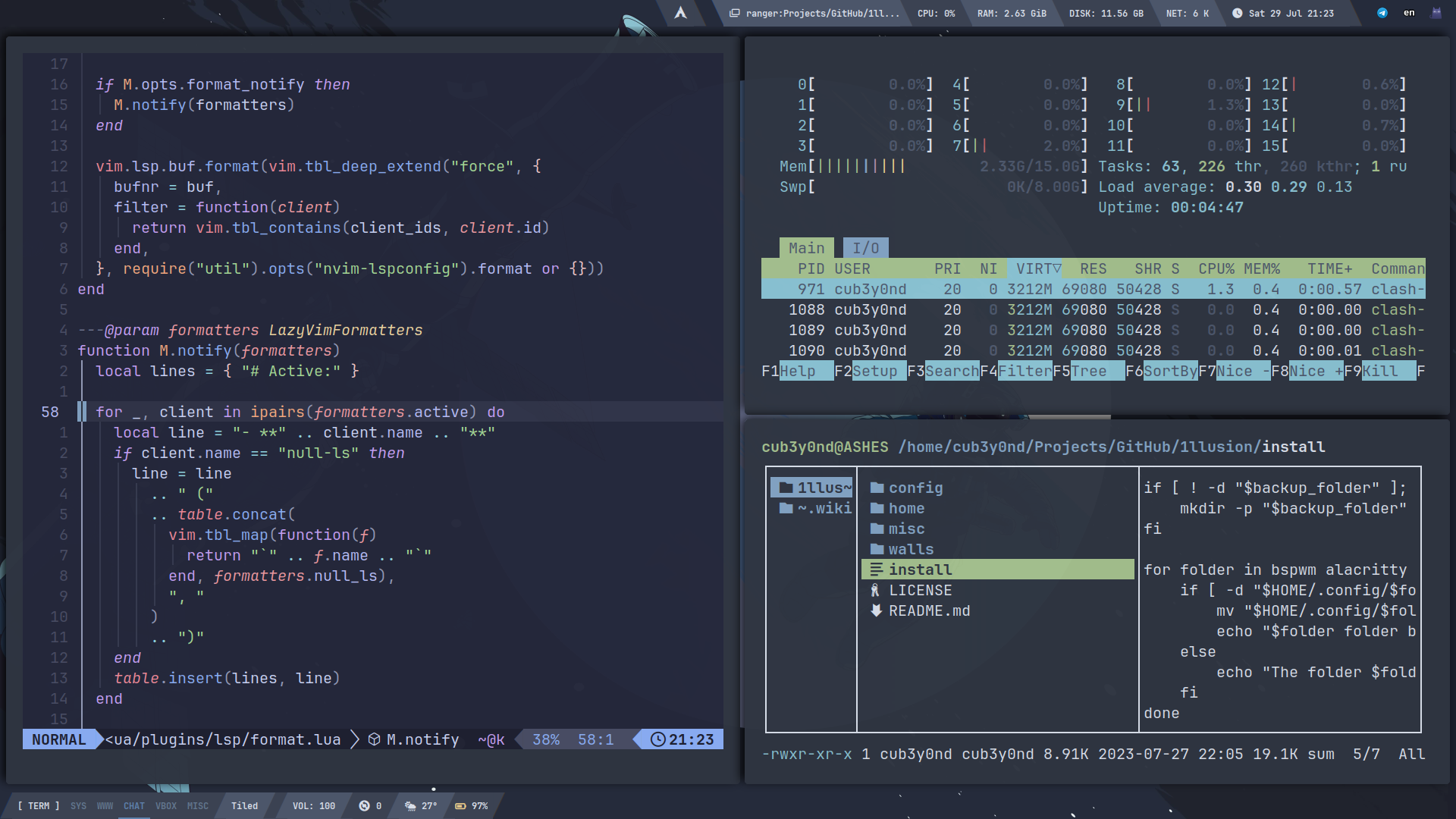
PS: 上面的成品图已经是远古时期的了,最新效果请看我的项目 1llusion.
分区方案规划
首先确定你要给 Arch Linux 划分多少内存。因为我电脑里是一块 1TB 的硬盘,所以我分了 512GB 给它,剩下的都留着给 Windows 用。
一个比较通用的方案是分以下三个区:
- EFI 分区:/efi 800MB
- 根分区:/ 100GB
- 用户主目录:/home 剩余全部
我设想的 Linux 分区方案如下:
- 4GB EFI
- 200GB root
- 300GB home
- 8GB swap
swap 分区虽然不一定用得上,但是个人建议分一下。一般设置为 RAM 的一半。不想给那么多的也可以直接给 2GB。
因为某些原因,我给 EFI 分区 4GB,实际上这个分区使用 800MB 即可。
确认 EFI 分区 大小
首先要确认 Windows 的 EFI 分区 大小是多少。如果你是 Win 10/Win 11 用户,按 Win + X 打开 磁盘管理器,在 磁盘 0 那块找到括号里写 EFI 系统分区 的那部分分区大小,记录下来,后面要用到。我这里是 100MB。
确认分区表类型
本篇文章仅针对使用 GPT 分区表 的用户,如果你是 MBR 的话部分安装指令需要修改,不能照抄。这里提供两种确认方式:
方法一
在 磁盘管理器 中,右键 磁盘 0 选择 属性 点击 卷,查看 磁盘分区形式 是否为 GPT 分区表。
方法二
部分用户右键 磁盘 0 可能会发现属性按钮是灰色的,无法点击,这里提供一种命令行的解决方案:「Win + R 输入 diskpart 回车,在打开的命令行窗口中输入 list disk 指令」,输出结果如下:
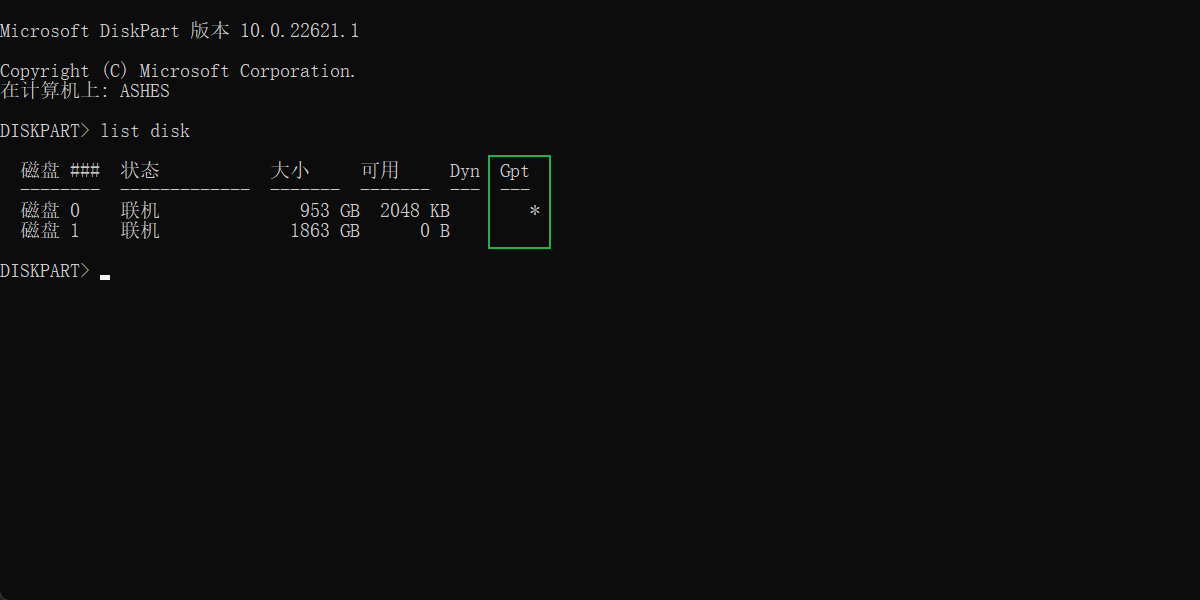
如果看到 磁盘 0 的 GPT 列表 标注了一个 *,说明你符合我们的安装要求,可以进行下一步操作了。
划分空间
打开 磁盘管理器,右键 C盘 的主空间选择 压缩卷 在 输入压缩空间量 中输入你想给 Linux 划分的内存大小,单位 MB(1GB = 1024MB) 比如我这里分出去 512GB,也就是 524,288 MB 压缩完会看到一个黑色的未分配空间,这时候我们进入下一步操作,不要右键新建简单卷!
关闭快速启动并关闭休眠
为了双系统的安全性着想,需要关闭 Windows 的 快速启动 并关闭 休眠 选项至于为什么要关闭这两个选项见 Dual boot with Windows。
通过 Dism++ 软件可以轻易的关闭这两个选项:
在 Dism++ -> 控制面板:系统优化 -> 其它 即可找到这两个选项并关闭。
Windows 更新可能会自动开启这两个选项,因此每次重大更新后都应该检查一下这两个选项的状态。
准备安装盘
准备一个至少 8GB 大小的 U盘,里面重要数据可以先备份一下,后面要格式化。
首先下载 Rufus 烧录工具 和 Arch Linux 镜像文件,镜像下载完后可以使用以下指令验证文件的完整性:
certutil -hashfile <filename> SHA256然后复制输出的哈希值,去 Arch Linux 官网给出的 sha256sum 中核对有没有问题。如果匹配则说明文件没有问题。
打开下载好的 Rufus 工具,选择你的安装介质和刚才下载的镜像,其它参数默认,然后烧录。
烧录完成后不用拔出安装介质,直接重启电脑,进入 BIOS 模式,选择从你的 U盘 启动,启动项一般包含 UEFI 字眼。
如果你不知道如何进入 BIOS,请自行百度。例:华硕进入 BIOS 按键。
如果发现无法从 U盘 启动,提示需要关闭 Secure Boot 的,请参考下文的方式关闭它。
关闭 Secure Boot
因为从外部介质启动系统会被 Secure Boot ban,所以这里需要先去 BIOS 中禁用 Secure Boot 选项。
这个选项一般在 BIOS 的 Advanced Settings 的 Security Settings 选项中。将 Enable 改为 Disable。
关闭后请按照上面的说明再次进入 U盘 启动,在打开的选择界面中选择第一项进行系统的安装。
Arch Linux 系统安装
调大显示字体
setfont ter-132b确认是否为 UEFI
ls /sys/firmware/efi/efivars如果用上面这条指令后输出了一堆东西则说明处于 UEFI,如果没有,那你可能只能用 Legacy 启动了。
禁用并停止自动匹配最快源服务
reflector 会为你选择速度合适的镜像源,但其结果并不准确,同时会清空配置文件中的内容,对于新人来讲并不适用,我们首先对其进行禁用。
systemctl disable reflector.servicesystemctl stop reflector.service设置时区
timedatectl set-timezone Asia/Shanghaitimedatectl status分区
先用 lsblk 指令查看你的硬盘是哪块,然后通过 cfdisk 指令进行分区。
这是我的分区方案:
- 4G - EFI
- 200G - root
- 300G - home
- 8G - swap
cfdisk 分好区之后记得要 设置类型。
nvme0n1 是我的硬盘 ID,记得替换为你自己的。
lsblkcfdisk /dev/nvme0n1格式化分区
- EFI 分区 格式化为 fat
- root 分区 格式化为 ext4
- home 分区 格式化为 ext4
- 创建并启用 swap 分区
lsblkmkfs.fat -F 32 /dev/nvme0n1p5mkfs.ext4 /dev/nvme0n1p6mkfs.ext4 /dev/nvme0n1p7fallocate -l 8192M /mnt/swapfilechmod 600 /mnt/swapfilemkswap -L swap /mnt/swapfileswapon /mnt/swapfilelsblk挂载分区
挂载顺序:一定要先挂载 根分区,再挂载 EFI 分区,最后其它分区。
mount /dev/nvme0n1p6 /mntmkdir /mnt/efimount /dev/nvme0n1p5 /mnt/efimkdir /mnt/homemount /dev/nvme0n1p7 /mnt/homelsblk换源
cp /etc/pacman.d/mirrorlist /etc/pacman.d/mirrorlist.bakcat /dev/null > /etc/pacman.d/mirrorlistvim /etc/pacman.d/mirrorlist
添加如下源:Server = https://mirrors.ustc.edu.cn/archlinux/$repo/os/$archServer = https://mirrors.tuna.tsinghua.edu.cn/archlinux/$repo/os/$arch保存并退出
pacman -Sy安装基础软件包
所有 Arch Linux 必装:
basebase-devellinux-zenlinux-zen-headerslinux-firmware
TIP
上面根据个人喜好选择内核,我使用了 zen。
根据自己的 CPU 决定用哪个微码:amd-ucode / intel-ucode
使用 X11 服务显示桌面:xorg-xinit xorg-server
fcitx5 输入法(不需要中文输入的可以不装):
fcitx5fcitx5-chinese-addonsfcitx5-configtoolfcitx5-gtkfcitx5-material-colorfcitx5-pinyin-zhwiki
这几个常用工具应该没人不需要吧:
sudoneofetchvimneovimgitwgetproxychainsbtopbash-completion
网络方面(没这些就别想用 wlan 了):
iwdnetworkmanager
音频输出:
pipewirepipewire-pulsepipewire-alsapipewire-jack
杂项(必装):e2fsprogs ntfs-3g
字体(不装的话所有中文都是乱码):
adobe-source-han-serif-cn-fontswqy-zenheinoto-fonts-cjknoto-fonts-emojinoto-fonts-extra
蓝牙(可选):bluez
下面是一些我个人常用的软件:
bat dust duf procs btop exa ripgrep fd fzf httpie hyperfinebleachbit gimp gcolor3 simplescreenrecorderthunar thunar-archive-plugin tumbler xarchiverueberzug viewnior zathura zathura-pdf-popplerpacman-contrib copyq yt-dlp transmission-gtkpapirus-icon-theme ttf-joypixels terminus-font grsyncffmpeg ffmpegthumbnailer aom libde265 x265 x264 libmpeg2 xvidcore libtheora libvpx sdljasper openjpeg2 libwebp webp-pixbuf-loaderunarchiver lha lrzip lzip p7zip lbzip2 arj lzop cpio unrar unzip zip unarj xdg-utilsxorg-server xorg-xinput xorg-xsetroot zramswap qogir-icon-themepacstrap -i /mnt base base-devel linux-zen linux-zen-headers linux-firmware amd-ucode xorg-xinit xorg-server fcitx5 fcitx5-chinese-addons fcitx5-configtool fcitx5-gtk fcitx5-material-color fcitx5-pinyin-zhwiki sudo neofetch neovim git wget proxychains btop iwd networkmanager alsa-utils e2fsprogs ntfs-3g bash-completion pipewire pipewire-pulse pipewire-alsa pipewire-jack adobe-source-han-serif-cn-fonts wqy-zenhei noto-fonts-cjk noto-fonts-emoji noto-fonts-extra bluez生成 fstab
genfstab -U /mnt >>/mnt/etc/fstabcat /mnt/etc/fstab挂载 /mnt 分区
arch-chroot /mnt设置用户和密码
# 此处分别设置:root 用户密码、添加自己日常使用的用户、设置用户权限组(注意逗号后面没空格)、为自己的账户设置密码、设置 wheel 组可以执行 sudopasswduseradd -m cub3y0ndpasswd cub3y0ndusermod -aG wheel,storage,power -s /usr/bin/zsh cub3y0ndsudo nvim /etc/sudoers
取消注释第 89 行:%wheel ALL=(ALL:ALL) ALL如果你不会使用 vim,最好自己查询一下基础操作。
设置系统语言
nvim /etc/locale.gen
取消注释第 171 行:en_US.UTF-8 UTF-8
locale-genecho 'LANG=en_US.UTF-8' > /etc/locale.confexport LANG=en_US.UTF-8设置主机名和 hosts(我的主机名是ASHES)
echo ASHES > /etc/hostnamenvim /etc/hosts
添加以下内容:127.0.0.1 localhost::1 localhost127.0.0.1 ASHES.localdomain localhost设置时区并同步
ln -sf /usr/share/zoneinfo/Asia/Shanghai /etc/localtimehwclock --systohc双系统引导设置
pacman -S grub efibootmgr os-prober ntfs-3g dosfstools mtoolsnvim /etc/default/grub
将 `GRUB_CMDLINE_LINUX_DEFAULT` 的所有内容改为 GRUB_CMDLINE_LINUX_DEFAULT="loglevel=5 nowatchdog"
loglevel 改为 5 是为了后续如果出现系统错误,方便排错加入 nowatchdog 参数,可以显著提高开关机速度
取消注释第 63 行:`GRUB_DISABLE_OS_PROBER=false`安装 UEFI
这一步使用 MBR/Legacy Boot 的同学需要修改该指令,具体怎么改可以自己上网查询。
grub-install --target=x86_64-efi --efi-directory=/efi --bootloader-id=Arch --recheck生成 grub 配置
grub-mkconfig -o /boot/grub/grub.cfg设置网络服务开机自启
systemctl enable NetworkManager.service结束安装,取消所有挂载点并重启
exitumount -lR /mntreboot重启指令执行后就可以拔掉安装介质了。其实在 archiso 启动完毕之后就可以拔掉安装介质了(copy2ram)。
重启后的选项卡列表里面可以看到有关 Arch Linux 的启动选项。确认一下是否存在 Windows 的启动选项,如果不存在的话,先进入 Arch Linux,然后使用以下命令添加 Windows 启动项。
mount 中的 /dev/nvme0n1p1 是我的 Windows EFI 扇区名称,记得替换为你自己的 EFI 扇区。
使用 MBR/Legacy Boot 的同学,下面的 mkdir 指令也需要修改,不能照抄。
mkdir -p /boot/EFI/Windowslsblkmount /dev/nvme0n1p1 /boot/EFI/WindowsBspwm
接下来就可以使用我编写的自动化脚本配置一些常用环境了。
我的 dotfiles 仓库地址:1llusion
确保 fcitx 在 wm(windows manager)环境中启动,并启动 bspwm。
nvim /etc/environment
添加以下行:export GTK_IM_MODULE=fcitxexport QI_IM_MODULE=fcitxexport XMODIFIERS=@im=fcitxSDL_IM_MODULE=fcitxexport GLFW_IM_MODULE=ibus
cp /etc/X11/xinit/xinitrc ~/.xinitrcnvim ~/.xinitrc
注释以下行:twm &xclock -geometry 50x50-1+1 &xterm -geometry 80x50+494+51 &xterm -geometry 80x20+494-0 &exec xterm -geometry 80x66+8+0 -name login
添加以下行:fcitx5 &exec bspwm下载脚本
cdcurl https://raw.githubusercontent.com/CuB3y0nd/1llusion/master/install -o $HOME/install授予执行权限
chmod +x install运行脚本
./install请不要使用 root 权限运行该脚本!
脚本执行结束后重启,使用 startx 指令即可进入 bspwm。
AMD + NVIDIA 双显卡驱动安装
基础包安装
sudo pacman -S xf86-video-amdgpusudo pacman -S nvidia-dkms nvidia-settings nvidia-prime
# glmark2 是开源性能测试工具,可选sudo pacman -S glmark2
yay -S optimus-manager optimus-manager-qt --noconfirm配置 optimus-manager
cp /usr/share/optimus-manager.conf /etc/optimus-manager/optimus-manager.conf
sudo -E nvim /etc/optimus-manager/optimus-manager.conf
将 `pci_power_control` 改为 `yes`
在 `[amd]` 下,将 `driver` 改为 `amdgpu`防止内核冲突
sudo -E nvim /etc/mkinitcpio.conf
把 `kms` 从 `HOOKS` 里面移除
sudo mkinitcpio -p linux-zen切换教程
sudo -E nvim ~/.xinitrc
添加 `/usr/bin/prime-offload`使用 optimus-manager --print-mode 可以查看当前使用的显卡。
使用 optimus-manager --switch nvidia 可以切换到 nvidia 显卡。
切换显卡前需要先执行 prime-offload,切换显卡重新登陆后需要执行 sudo prime-switch。
可以允许 wheel 身份组以管理员权限执行 prime-switch 不用输入密码:
sudo -E nvim /etc/sudoers
%wheel ALL=(ALL:ALL) NOPASSWD:/usr/bin/prime-switch